In dieser einfachen Anleitung erfahren Sie alles, was Sie zur Verwaltung Ihrer Passwörter mit dem Passwortmanager KeePassXC wissen müssen.
- Moment, warum denn überhaupt ein Passwortmanager? ↓
- Warum KeePassXC? ↓
- Schneller Installations-Guide ↓
- Importieren Sie Ihre bestehenden Passwörter ↓
- Erstellen und ändern Sie Einträge ↓
- Prüfen Sie die Sicherheit Ihrer Passwörter im Health Check ↓
- 3 Master-Tipps & FAQ ↓
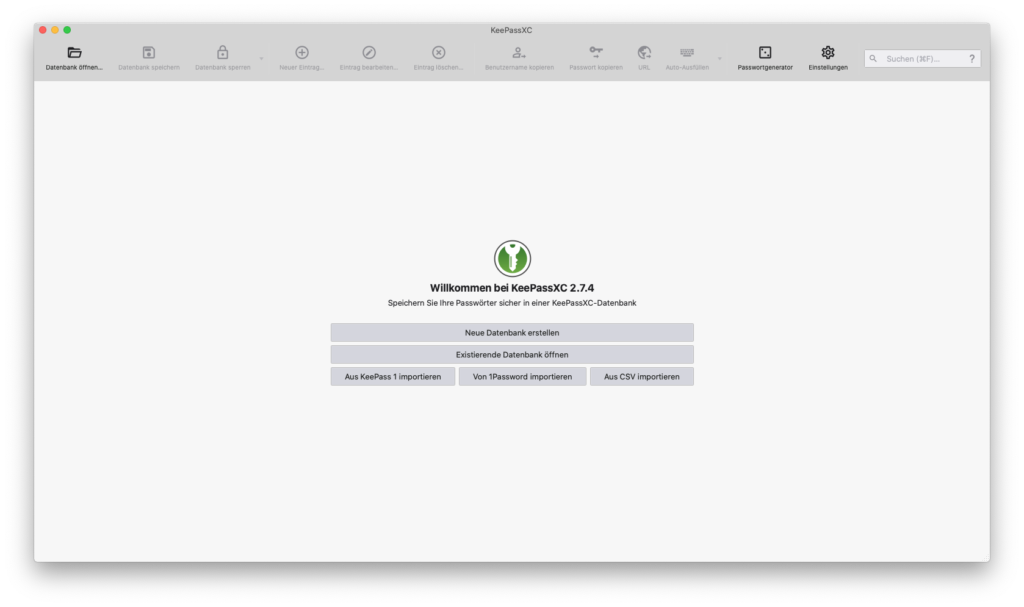
Moment, warum denn überhaupt ein Passwortmanager?
Ab einer gewissen Anzahl an Passwörtern wird es nicht nur schwierig, sich alle zu merken, sondern auch unsicher. Dann notiert man Passwörter auf Zetteln oder in Listen – aber was, wenn das Papier in falsche Hände gerät oder sich eine beschädigte Excel-Datei nicht mehr öffnen lässt? Eine ungeordnete Verwaltung von Passwörtern führt außerdem dazu, sich tendenziell unsicherere Passwörter auszudenken und einzelne Passwörter für mehrere Dienste zu verwenden – aus Sicherheitsperspektive ist das aber keine gute Idee.
Ein Passwortmanager bringt hier schnell Abhilfe, denn ab jetzt müssen Sie sich nur mehr ein einziges Passwort merke: das Master-Passwort. Es ist Ihr Schlüssel zu Ihrem Tresor, der Datenbank-Datei, in der alle anderen Passwörter gespeichert liegen.
Lesen Sie mehr:
→ über Passwortmanager und die wichtigsten Begriffe
→ über sichere Passwörter
Im folgenden Beitrag möchten wir Ihnen in wenigen Punkten zum Schnellstart in der Verwendung von KeePassXC als Passwortmanager verhelfen.
Warum KeePassXC?
Die Grundfunktionen von KeePassXC, den wir hier vorstellen möchten, unterscheiden sich nicht unbedingt von denen anderer Passwortmanager: Daten wie Benutzernamen, Passwörter, PINs, URLs, Anhänge, Notizen können in einer verschlüsselten Offline-Datei gesichert werden. Das Suchen der Einträge gelingt mittels Suche, Gruppen und Icons. Der Kennwortgenerator hilft beim Erstellen neuer Passwörter und der Kennwort-Check schließlich überprüft bestehende Passwörter auf ihre Sicherheit.
Warum ist KeePassXC ein guter Passwortmanager?
- Tresor. Einfaches Verwalten von Passwörtern in einem lokalen „Tresor“, eine Datei, die verschlüsselt abgelegt und mit einem Master-Passwort geschützt wird.
- Einträge werden jeweils mit Titel, Benutzername, Passwort, URL und Notizen gespeichert. Zusätzliche Attribute, Schlagworte, eigene Icons und ein Ablaufdatum können auch eingetragen werden. Die Änderungshistorie zu den Einträgen wird automatisch gespeichert.
- Lokale Installation. Der Passwortmanager ist eine eigene App, die ohne Internetzugriff verwendbar ist.1
- Browser-Integration. Wir können, müssen ihn aber nicht in den Browser integrieren. Die Browser-Integration ist zwar praktisch, aber auch ein Sicherheitsrisiko: Zwischen dem Browser und der Software steht die kleine verbindende Browser-Erweiterung, die eine potenzielle Gefahrenquelle als Eintrittspforte darstellt.
- Interface. Weil KeePassXC seit 2.6 2020 auch noch ein Redesign erfahren hat und nun luftiger, übersichtlicher und insgesamt ansprechender daherkommt, fällt es nun wirklich nicht mehr schwer, ihn zu empfehlen. Das Arbeiten mit der App macht also noch mehr Freude – und das ist in Sicherheitsdingen kein unwichtiger Aspekt: Wer keinen Komfort empfindet, findet schnell eine bequemere, aber unsicherere Alternative.
- Der Passwortgenerator hilft beim Generieren neuer sicherer Passwörter für neue Logins.
- KeePass und KeePassXC teilen dasselbe Dateiformat (mit der Endung .kbdx), sind hier also kompatibel.
- Privacytools.io empfehlen KeePassXC neben Bitwarden und LessPass.
Schneller Installations-Guide für KeePassXC
- Laden Sie die letztgültige Installationsdatei („DMG Installer“2) von der offiziellen Website keepassxc.org herunter – verwenden Sie keine andere Quelle! Entpacken und installieren Sie die Software.
- Importieren Sie Ihre bestehenden Passwörter (siehe unten) ODER
- Erstellen Sie eine neue Datenbank (
> Database > New DatabaseoderCmd + Shift + N). Der Wizard führt Sie dazu durch die nötigen Schritte, ändern Sie nur das Notwendigste: Geben Sie Ihrer Datenbank/Ihrem Tresor einen hübschen Dateinamen und wählen Sie ein gutes, sicheres Master-Passwort (nicht unter 14 Zeichen). Das Master-Passwort müssen Sie sich gut merken! Ohne es können Sie auf die Datenbank nicht mehr zugreifen. Sie können es auch an einem sicheren Ort notieren. - Speichern Sie die Datenbank an einem Ort ab, ganz egal wo (lokal oder in der Cloud). Die Datenbank ist zu jedem Zeitpunkt verschlüsselt und vor Zugriffen geschützt. Von diesem Speicherort können Sie die Datenbank jetzt öffnen.
- Machen Sie sich mit dem Layout vertraut (siehe Screenshot): die Liste der Einträge, die Detailansicht unten, die Gruppen und der Papierkorb in der Spalte links, die Schnellmenüleiste, der Bearbeitungsmodus (Doppelklick oder
Cmd + E).
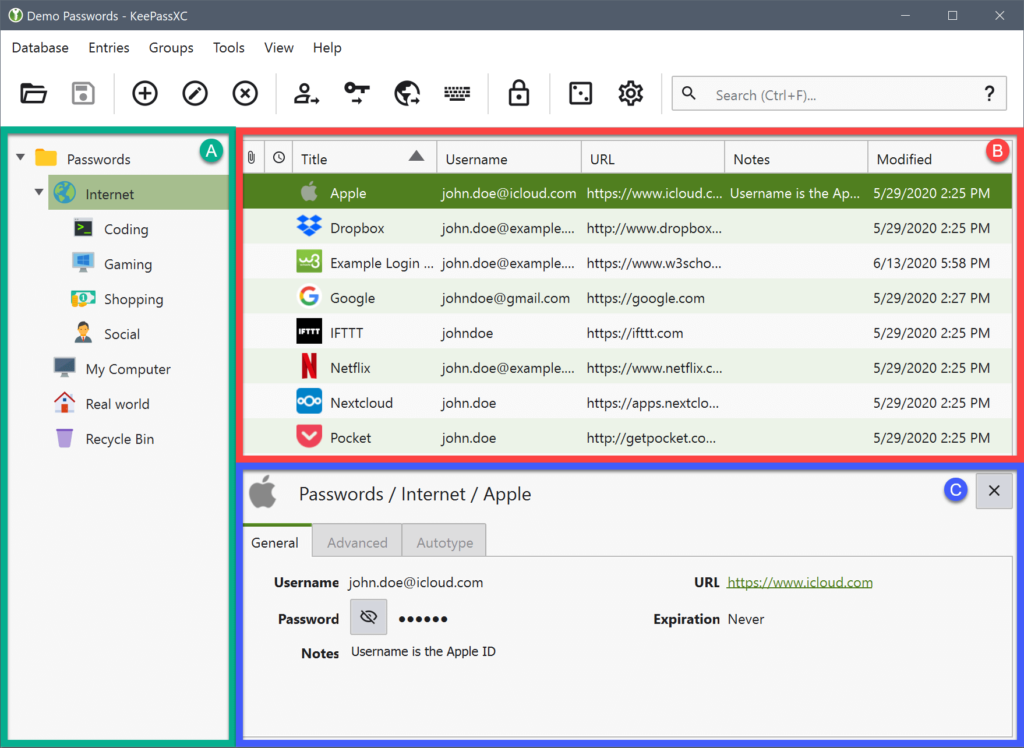
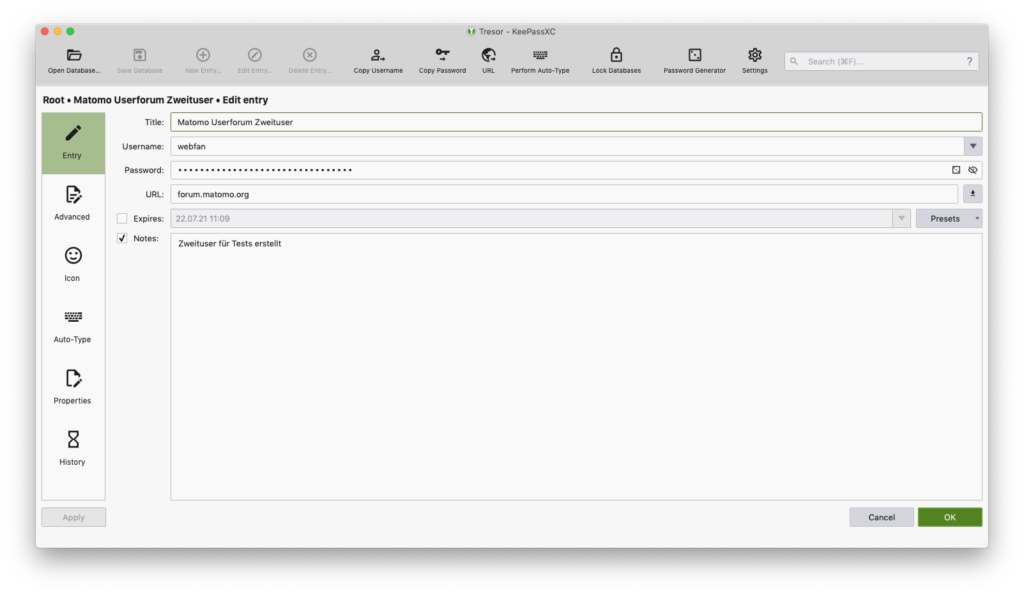
Fortgeschritten: Das Einrichten eines zusätzlichen Key-Files ist ähnlich einer 2-Faktor-Authentifizierung ein doppelter Schutz Ihres Tresors. Für den üblichen Gebrauch wird Ihnen das Passwort als Sicherheitsschranke aber genügen.
Importieren Sie Ihre bestehenden Passwörter
Bevor Sie einen neuen Tresor erstellen, können Sie auch gleich alte Passwörter importieren. Wenn Sie eine Excel-Liste haben, super! Diese können Sie in eine CSV-Datei für den Import umwandeln. Auch aus 1Password oder KeePass könnten Sie direkt importieren.
- Bereiten Sie Ihre Excel-Liste vor: Kontrollieren Sie, ob Sie zumindest folgende Spalten haben: Titel des Eintrags (Ihre freie Benennung des Diensts, für den das Passwort gilt), Benutzername, Passwort, URL, optional: Notizen.
- Es ist nicht so wichtig, ob Sie Spaltenüberschriften verwenden und wie genau diese benannt sind – das erledigt später das Mapping. Schreiben Sie aber gute Titel für Ihre Einträge in der Titel-Spalte, das hilft Ihnen später beim Suchen. Klarheit, Genauigkeit und Unterscheidbarkeit sind hier wichtiger als Kürze!
- Speichern Sie die Excel-Liste neu als CSV-Datei in UTF-8 ab (
> Speichern unter … > .csv auswählen). - Importieren Sie Ihre Einträge in einen neuen Tresor (
> Database > Import > CSV-File). Wählen Sie Ihre soeben erstellte CSV-Datei, geben Sie Ihrem Tresor einen Namen und wählen Sie ein Master-Passwort. Speichern Sie die Tresor-Datei am gewünschten Ort ab. - Im folgenden Mapping weisen Sie den Feldern des Tresors Ihre Spalten zu: Wählen Sie für die einzelnen Felder Ihre Spalten (Column 1, Column 2 …), dort, wo Sie keine Inhalte haben, wählen Sie Not Present bzw. Nicht vorhanden. Wenn Sie einen Kuddelmuddel vorfinden, kontrollieren Sie auch die Einstellungen zu den Feldseparatoren („Fields are separated by: ;“„Felder sind getrennt durch“). Die Vorschau hilft bei der Kontrolle. Aktivieren Sie „First line has field names“/„Erste Zeile enthält Feldnamen“, wenn Ihre Liste Spaltenüberschriften enthält.
- Klicken Sie OK. Ihr Tresor ist erstellt, die Einträge wurden importiert.

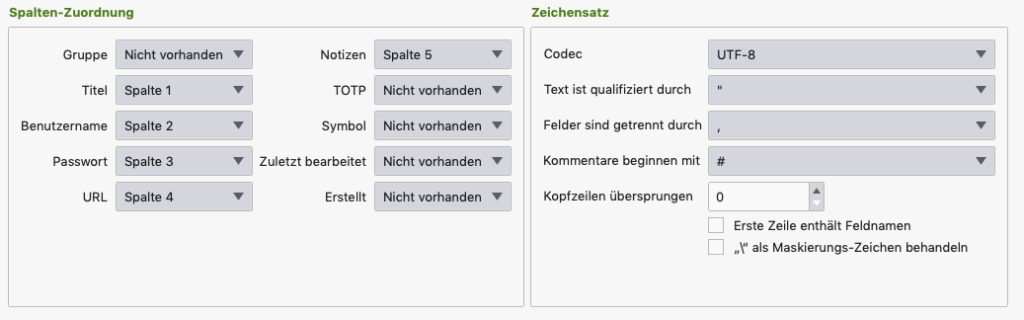
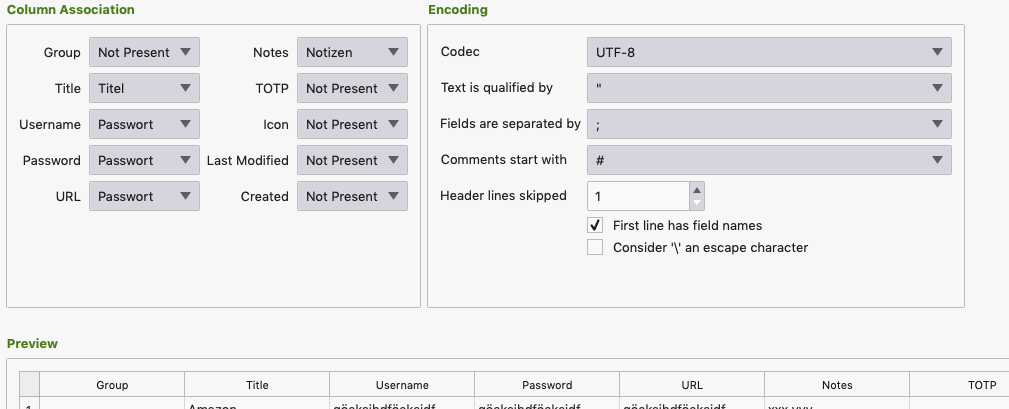
Fortgeschritten: Wie Sie sicher wissen, ist Excel nicht das beste Werkzeug für CSV-Dateien. Ideal wären reine Textdateien (CSV ist ja nichts anderes als eine Komma-getrennte Textdatei). Wir haben aber im Hantieren mit CSV-Dateien mit LibreOffice immer gute Erfahrungen gemacht, sollte sich der Import/Export also wiederholen oder Sie Anpassungen vornehmen müssen, können wir dies empfehlen.
Erstellen und ändern Sie Einträge
Erstellen Sie einen neuen Eintrag mit dem Icon New Entry oder Cmd + N und fügen Sie Titel, Benutzername, Passwort, URL ein – was Sie speichern möchten. Sie können auch Notizen hinzufügen. Klicken Sie auf „OK“, um den Eintrag zu speichern.
Wenn Sie ein Ablaufdatum eintragen, wird Ihnen das Passwort nach der abgelaufenen Zeit im Health Check angezeigt. Gut für temporäre Passwörter oder jene, die Sie regelmäßig ändern sollten.
Gelöschte Einträge werden erst in den Papierkorb verschoben, von dort können Sie den Eintrag schließlich für immer löschen. Den Papierkorb können Sie auch in den Einstellungen deaktivieren (wir empfehlen, ihn zu behalten).
Wie kann ich nach Einträgen suchen?
Mit Cmd + F hüpfen Sie direkt in das Suchfeld. Dort können Sie nach Stichworten in den Feldern suchen. Wenn Sie genauer in bestimmten Feldern suchen möchten, verwenden Sie doch Suchoperatoren, das ist einfacher, als es zuerst aussieht.
Prüfen Sie die Sicherheit Ihrer Passwörter im Health Check
Seit der Version 2.6 gibt es einen Sicherheits-Check (Health Check) für die Passwörter: Schwache, doppelt verwendete und abgelaufene Passwörter werden gelistet. Dieser Health Check lohnt sich in regelmäßigen Abständen, mit ein wenig Nacharbeit sollten Sie hier mit der Zeit keine unsicheren Passwörter mehr finden.
Unter > Database > Database Reports… werden unsichere Passwörter inkl. einer Warnstufe in Rot, Orange oder Gelb gelistet. Je niedriger der Passwort-Score, desto unsicherer das Passwort, positive Werte über 100 sind hier das Ziel. Mit einem Klick können Sie die Einträge ansehen und ändern (vergessen Sie dabei aber nicht, auch in den Diensten selbst die Passwörter zu ändern!)
Trick: Wenn Sie einzelne Passwörter aus dem Bericht ausklammern möchten (etwa vierstellige PINs), klicken Sie rechts und wählen Exclude from reports.
Zusätzlich gibt es noch die Möglichkeit, die Passwörter verschlüsselt an den Dienst Have I Been Pwned? zu senden, der prüft, ob die eigene E-Mail-Adresse bzw. Passwörter Teil eines Datenhacks wurden. Wählen Sie diese Option mit Bedacht und erwägen Sie den Offline-Check beim Prüfen von Passwörtern.
3 Master-Tipps & FAQ
- Die Sicherheit Ihres Tresors steht und fällt mit Ihrem Master-Passwort. Wählen Sie also hier ein langes und starkes Passwort. → über sichere Passwörter
- Stellen Sie sicher, dass Ihnen kein unabsichtliches Löschen der Datenbank-Datei passieren kann. Löschen Sie die Tresor-Datei, sind Ihre Daten unwiderruflich verloren. In der Desktop-App selbst werden keine Inhaltsdaten gespeichert!
- Machen Sie Backups Ihrer Tresor-Datei und gehen Sie damit um wie auch mit anderen Backups: Legen Sie es an einen anderen, sicheren Ort. Ein Duplizieren und Verschieben der Datei reicht, Sie können aber auch die Backup-Funktion nutzen oder einmal ein Backup auf Papier erwägen.
Hat alles geklappt? Haben Sie noch Fragen oder fehlt Ihnen etwas? Fanden Sie diesen Guide hilfreich? Kommentieren Sie unten oder teilen Sie den Artikel mit Freunden.
Weiterführende Links zu KeePassXC:
Bildquellen: Alle Illustrationen sind „Abstract“ von Ouch! icons8.com.
- Achtung: Manche Passwortmanager benötigen Internetzugriff, um Datenlecks abzurufen, Icons abzurufen oder auf den Tresor zuzugreifen, wenn er in der Cloud gespeichert wird.
- Es gibt zwei Installations-Dateien: Seit November 2020 gibt es mit M1 einen neuen Apple Silicon-Prozessor in Apple-Geräten. Ist Ihr Gerät älter, wählen Sie Intel.
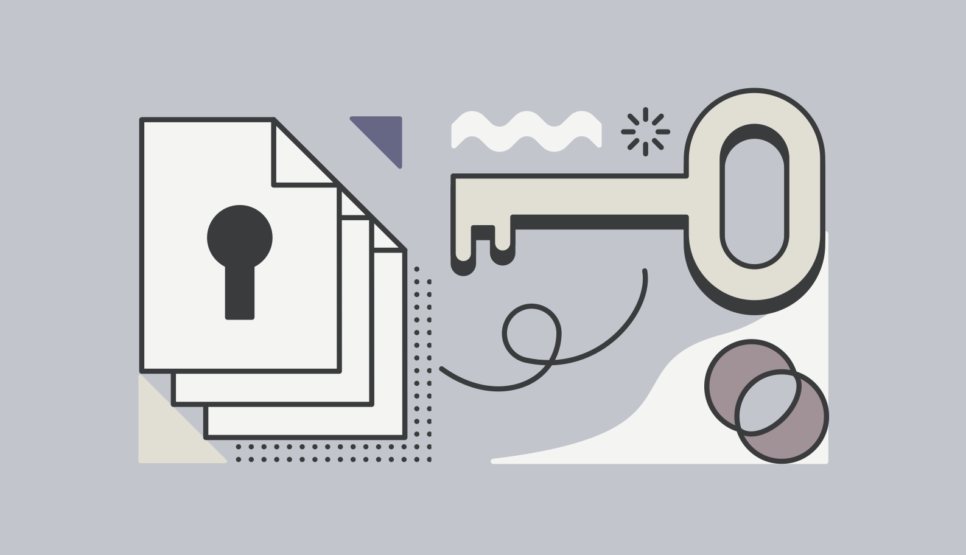

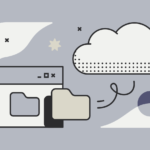

Hallo Frau Melnicki,
vielen Dank für den Artikel zu KeePassXC.
Ich bin aktuell auf der Suche nach einer Alternative für Dashlane, weil die eben komplett auf Browser Integration umstellen werden.
Ich bin sehr zufrieden an sich mit Dashlane, besonders gut gefällt mir die Synchronisation zwischen Macs und iPhone.
Wenn ich es richtig verstanden haben, dann gibt es diese Funktion bei KeePassXC nicht – ich muss die PW immer händisch von Mac zu Mac und zu iPhone übertragen?
Gruß
Eberhard
Vielen Dank, Eberhard!
Nicht ganz, es klappt schon mit der Synchronisation! Vorausgesetzt, Sie verwenden einen Online-Speicherort, eine Cloud, der Sie vertrauen, können Sie dort die Schlüsseldatei lagern und von mehreren Stellen darauf zugreifen. KeePassXC hat ja keine eigene App, aber wir haben KeePassium auf dem iPhone erfolgreich im Einsatz. Die Synchronisation ist somit genau genommen keine, weil Sie nur in einer Datei arbeiten. —Sabine Melnicki
Ich probiere gerade keepassxc auf dem Macbook aus. Am Anfang kann ich auswählen, dass ich touchID zum Entsperren (beim QuickUnlock) verwenden kann.
Ich muss dennoch immer das komplette Passwort eingeben, weder kann ich touchID verwenden, noch gibt es quickunlock.
Können Sie mir bitte sagen, wie sich diese Funktion nutzen lässt?
Danke.
Hallo Andreas!
Ich verwende diese Option nicht, aber sie scheint für MacOS schon implementiert worden zu sein, wenn auch in der Doku selbst dazu nichts zu finden ist. Eine schnelle Recherche zeigt, dass es wohl noch nicht ganz intuitiv umgesetzt ist und noch zuerst das Passwort und die Enter-Taste braucht. Ich empfehle, diese Schritte noch zu probieren!
Wow! ich bin begeistert! Danke. Sie machen hier ja nahezu Support-Arbeit als wären Sie eine der Entwicklerinnen.
Good job!!
Oh, danke! 🙂 Freut mich sehr, wenn’s geholfen hat.
Moin,
ich verwende KEEPASS XC auf meinem Mac unter MACOS.
Jetzt möchte ich nachträglich etwas Ordnung in meine Einträge bringen.
Dazu habe ich neue Gruppen angelegt und möchte nun bereits vorhandene Einträge aus einer bisherigen Gruppe in die neue Gruppe übernehmen.
Das gelingt mir irgendwie nicht. Per drag and drop tut sich nichts.
Gibt es eine sichere Lösung ?
Gruß
A. Stephan
Lieber Herr Stephan,
nach schnellen Tests klappt bei mir das Verschieben gut zwischen Gruppen mittels einfachem Drag & Drop (KeePassXC 2.6.6 auf Mac). Hmm… das ist jetzt also auf die Entfernung schwer zu sagen. Ist es vielleicht nur etwas fitzelig? Verwenden Sie auf dem Ordner KeeShare? Ist der Ordner möglicherweise Expired? Möchten Sie gar zwischen zwei Datenbanken verschieben? Was ist Ihre Originalgruppe, wenn nicht der Hauptordner main?
Wenn Sie nicht vorhaben, Einträge zu teilen, kommen Sie möglicherweise auch ohne Gruppen aus, denn die Suche findet gut alle Einträge, wenn sie sprechend benannt sind. Aber das ist keine Antwort auf Ihre Frage, das ist mir klar.
—Sabine Melnicki
Guten Tag
Danke für den sehr informativen und einfachen Lehrgang KeepassXC. Alles klappt!
Meine Frage: Bei der Gruppenstruktur habe ich unter dem „Root“ Ordner weitere Ordner angelegt. Nun ist aber in dieser Gruppe der Papierkorb dazwischen. Den möchte ich gerne ans Ende schieben. Das geht nicht. Haben Sie einen Tipp?
Besten Dank
Oh, vielen Dank, das freut mich sehr! 🙂
Hmm, noch schwer zu sagen, woran das liegen könnte. Eigentlich sollten die Ordner wirklich mit einfachem Drag & Drop schon zu verschieben sein (immer ein bisschen fitzelig, zwischen die Ordner und nicht hinein zu verschieben, auf den Strich achten!). Zumindest in der letzten Version 2.6.6 auf Mac klappt das – vielleicht verwenden Sie eine andere Version?
Hier ein kleines GIF, wie das aussehen sollte: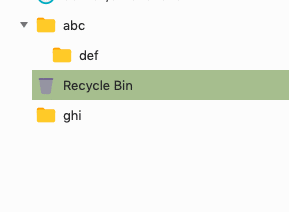
Und es klappt mit dem Verschieben von Gruppen.
Danke!
Ausgezeichnet! 😀 Danke für die Rückmeldung!
Liebe Sabine Melnicki, verwende seit 2010 KeePassX, Version 0.4.3., bisher ohne Probleme. ich wollte gestern ein Passwort nachschauen und sehe, daß keinerlei Einträge mehr vorhanden sind, beim Anklicken des Icons erschien nicht einmal die übliche Seite wo das Passwort zum Öffnen der Datei einzugeben ist, optisch die Darstellung des Tresors auch anders. Ich habe in der letzten zeit keine updates des Betriebssystems vorgenommen. Benutze macOS High Sierra 10.13.6. Könnten Sie mir sagen, was hier passiert sein könnte. MfG Willi
Lieber Herr Nespor, da haben Sie lange durchgehalten! 🙂 Grundsätzlich arbeiten Sie auf einer sehr alten Version der Software von vor 2015 und KeePassX wird seit spätestens 2021 auch offiziell nicht mehr weiterentwickelt. Wenn Sie können, steigen Sie auf KeePassXC um, das ist der Nachfolger. Sichern Sie Ihre Tresordatei (Datenbank-Datei) doppelt und dreifach, sie enthält Ihre Daten unabhängig von der Software, mit der Sie darauf zugreifen (oder eben gerade nicht darauf zugreifen können). Welche Dateiendung hat Ihr Tresor,
.kdboder.kdbx? Zweiteres verwendet KeePassXC, ersteres sollten Sie dort hinein importieren können. Kommen Sie noch ins Menü und können eine CSV-Datei von dort exportieren (z.B. > Database > Export)? Das wäre Ihr Joker.Weil ich nicht testen kann, kann ich Ihnen jetzt nur blinde Tipps geben, aber Ihre kopierte Tresordatei im neu installierten KeePassXC zu öffnen oder die Daten zu importieren, ist einen Versuch wert!
Und um Ihre Frage noch zu beantworten: Wenn Sie auf Ihrem Mac automatische Updates aktiviert haben (> Systemeinstellungen > Software Updates) – was gut ist! – , aktualisiert sich m.W. Ihr Mac mit kleinen Sicherheitsupdates auch im Hintergrund, damit könnte theoretisch von einen Tag auf den anderen eine Software nicht mehr wie gewünscht funktionieren oder kompatibel sein. Für Rechner, die im Netz hängen (der Normalfall!), empfehlen sich Updates auf aktuelle Versionen, deshalb wäre ein Umstieg auf das aktuelle KeePassXC sicher ein guter Schritt.
Liebe Frau Melnicki
Sie schreiben von der Möglichkeit, die Passwörter bei KeePassXC vom vertrauensvollen Dienst HIBP (Have I Been Pwned) auf Lecks untersuchen zu lassen.
Auf einer anderen Seite, Blog von M. Kuketz (https://www.kuketz-blog.de/have-i-been-pwned/), habe ich nun gesehen, dass gilt: „Sowas nutzt man nicht.“ Man könnte die Passwörter lokal testen. Aber eigentlich ist es doch so: Wenn mit mit einem Passwortmanager gute Passwörter generiert, braucht man sowas nicht.
Fazit: Ja, man kann mit KeePassXC die Passwörter testen, aber nein, wenn man sie mit dem Passwortmanager genug stark generiert hat, soll man nicht testen.
Liebe Grüsse
Philipp
Vielen Dank für Ihren Hinweis und den Link! In der Tat ist der Begriff „vertrauensvollen Dienst“ im Blogartikel etwas unpassend. Ich habe die Formulierung angepasst.
Ich bin beim Nutzen des Dienstes immer von einer Prüfung einzelner E-Mail-Adressen ausgegangen – nicht von Passwörtern. (KeePassXC übermittelt bei der Online-Analyse gehashte Passwörter.) Ob der Service „Have I been pwned“ generell sinnvoll ist, bleibt im Einzelfall zu prüfen, wir haben ihn – bis auf einzelne E-Mail-Adressen – noch nicht verwendet.
Ihren Ansatz, dass das Verwenden von sicheren Passwörtern und das Verwalten in einem Passwortmanager eine Passwortprüfung bereits obsolet macht, würde ich so unbedingt unterschreiben! Und wer jetzt noch wichtige Passwörter regelmäßig ändert … noch besser. Unverfänglich nutzen lässt sich der auch erwähnte Gesundheitscheck innerhalb KeePassXC, der auf schwache und doppelt verwendete Passwörter hinweist. Auch mit dem Ablaufdatum als Erinnerungsfunktion oder dem Änderungsdatum der Einträge lässt sich zusätzlich (unstrukturiert) auf eine gute Datenqualität hinarbeiten.
Moin Frau Melnicki,
ich habe beim Updaten von Keepassxc auf meinem MAC auf die aktuelle Version plötzlich die Version X 2. Beim Aufrufen der Datenbank .kdbx wird die „alte“ Version geöffnet.
Zum Neuinstallieren der Version XC kommt es nicht, da die Meldung: „Du kannst das Programm KeePassXC nicht öffnen, da dieses Programm auf diesem MAC nicht unterstützt wird.
Ich hatte aber bisher KeePassXC auf meinem MAC.
Könnten sie ev. weiterhelfen ?
Mit freundlichen Grüßen
A. Stephan
Lieber Herr Stephan, ich kann natürlich keinen technischen Support anbieten, aber Sie könnten Folgendes versuchen (es klingt, als hätten Sie die Software womöglich zweimal installiert): Ihre Schlüsseldatei sichern, alle Versionen von KeePassXC deinstallieren (bzw. auf den Desktop ziehen, um zwischenzuspeichern und aus Programme löschen), eine neue Version installieren (Download und in Programme ziehen). Stellen Sie sicher, dass Sie die richtige Version für Ihren Mac laden (Apple Silicon oder Intel). Ich konnte die Systemanforderungen so schnell nicht finden, bei uns läuft KeePassXC 2.7.6 aber auch ab Mac OS 10.15 noch gut. Vielleicht löst die Neuinstallation schon das Problem?
Moin,
genau so gehts.
Prima ihr Hinweis. Habe das so befolgt, wie sie beschrieben haben.
Und nun ist wieder alles gut und ich habe die neueste Version installiert.
Vielen lieben Dank für ihre schnelle Hilfe,
Top !!
Mit freundlichen Grüßen
A. Stephan
Das freut mich! 🙂 Danke!
Hallo Frau Melnicki,
bei der Suche nach einer Archicrypt Passwort-Safe-Alternative (Entwicklung wurde eingestellt) bin ich auf KeypassXC gestoßen und heute auf Ihren hilfreichen Blogbeitrag. Herzlichen Dank dafür.
Leider funktioniert der csv-Import nicht. (Windows 10, Excel 2016 / Office Home and Business 2016).
Sowohl beim kompletten Safe nicht als auch nicht bei einer einzelnen Zeile zzgl. einmal mit oder auch ohne Kopfzeile. Ich erkenne das Problem, da der alte Safe keine korrekten Abführungszeichen beim Export generiert.
Fehlermeldung bei Kopfzeile und einer Datenzeile:
CSV-Datei konnte nicht verarbeitet werden: Schließendes Anführungszeichen fehlt: (Zeile, Spalte) %2,%3
Fehlermeldung beim kompletten Safe:
CSV-Datei konnte nicht verarbeitet werden: Ungültige Zeichenfolge: (Zeile, Spalte) %2,%3
Ungültige Zeichenfolge: (Zeile, Spalte) %2,%3
[75 weitere Nachricht(en) übersprungen]
Haben Sie noch einen Tipp, wie ich die Exceldatei sinnvoll bearbeiten kann?
Vielen Dank und Grüße
Oh, vielen Dank für Ihre nette Nachricht! Als einfachen Tipp kann ich Ihnen empfehlen, mal zu probieren, die CSV-Datei mit einem anderen Programm als Excel zu bearbeiten, da wir mit CSV in Excel auch schon Schwierigkeiten hatten. Ich habe gute Erfahrungen z. B. mit LibreOffice gemacht (kostenlos, Open Source, Fork von OpenOffice). Wenn Sie die CSV-Datei mit LibreOffice öffnen (im Öffnungsdialog: UTF-8 auswählen, mit Klick in die Ecke alle Zeilen markieren und Column-Type: „Text“ auswählen) und dort bearbeiten und als CSV exportieren/speichern, gelingt es Ihnen vielleicht besser, die richtigen Zeichen zu behalten. Es gibt aber sicher viele weitere Wege und Programme, etwa können Sie die CSV-Datei auch in einem einfachen Code-Editor bearbeiten. Gutes Gelingen!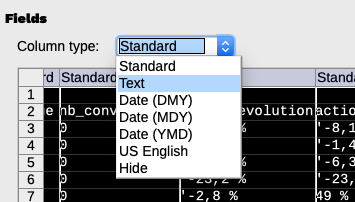
Benachrichtigungsmail ist nicht angekommen.
Vielen Dank für den hilfreichen Tipp, der funktioniert und mir viel Zeit gespart hat. 🙂
Importierte Kategorien sowie Unterkategorien wurden beim Importieren und Zuordnen erkannt, erscheinen aber dann als leere Zeile. da ist dann noch Nacharbeit notwendig.
Danke noch einmal!
Schön zu lesen, prima!
Seit 2.7.0 gibt es Tags (Schlagwörter) in KeePassXC, vielleicht können diesen Ihnen diese die Kategorien (und Gruppen) sogar ersetzen.
Vielen Dank für den Tipp, die Tags verwende ich schon.
Die Gruppenstruktur ist aus meiner Sicht trotzdem übersichtlicher, auch wenn es am Anfang mehr Arbeit macht. Beim Umzug von einem anderen Passwortmanager ist diese außerdem hilfreich zur Kontrolle. Leider zeigt Keypass XC nur die Gruppen im Verzeichnisbaum an, einzelne Passwörter innerhalb einer Gruppe oder PW ohne Gruppe rechts.
Die Archicrypt PW-Safe-Anzeige (Gruppen und einzelne Einträge) untereinander links) war m.E. besser gelöst.
Ich persönliche reduziere gerne Verschachtelungen und Hierarchieebenen und setze auf gute Benennungen, damit die Suche ausreichende Ergebnisse rasch liefert – das ist aber sicher Geschmackssache. You win some, you lose some … – ich hoffe, die neue Software macht trotzdem Freude! ⚡️
Macht sie, auf jeden Fall.
Danke für Ihre Unterstützung.